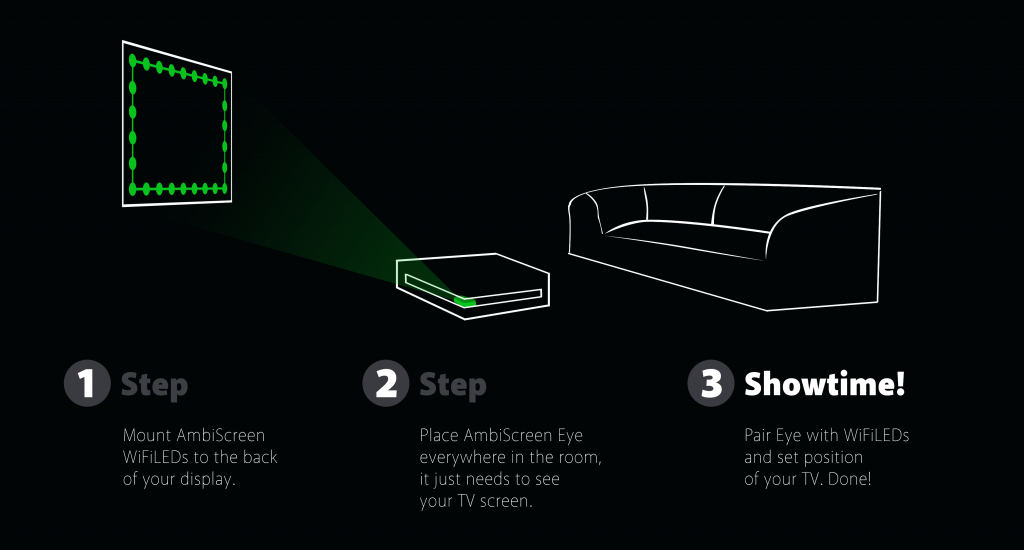If you have wifi connection issues check that your wifi network is 2.4GHz only, it has short alphanumeric wifi network name without special characters (like e.g.apostrophes).
Colors are different? Eye contains LiveView page (accessible via web app on Eye). If color of your liveview leds is not correct, try to check what Eye sees. Everytime you navigate or refresh LiveView page, new image is grabbed. You can access this image at liveview page or directly via http://IP_of_eye/app/diagnose/liveview.jpg (replace IP_of_eye with current IP address of Eye device).
You can also go to Settings-LEDs of Eye and turn off color boosting with placing value 1.0. Or you can use other settings such as R,G,B values to adjust colors directly. Via webapp at Transform tab you can see these changes live (and later you can put these values in Settings-LEDs and save them to store it as default values).
AmbiScreen WiFiLED wifi access point is just for initial setup (change of initial settings after first boot) or for change of home wifi network credentials.
AmbiScreen WiFiLED OTA password is “ambiscreenota”. We recommend to change this password.
While real-rime data flows from AmbiScreen Eye to WiFiLED, web app is not available on WiFiLED (also when more additional requests are made from various devices in home network during real-time connection, WiFiLED reboot can occur).
If last LEDs on strip are not used, you can see residual colors on last led chips. This is ok and residual color can go away. You can hide them behind screen panel.
When device is used for long run (several days), it can reboot itself once daily to ensure best functionality. It is recommended to set no color for WiFiLED start sequence via Settings to RGB value 0,0,0 (default factory color is yellow-orange).
When Eye is used for controlling AmbiScreen WiFiLED, then WiFiLED’s web app is not available (real-time mode is activated). If you want to control WiFiLED with its own web app, simply turn of AmbiScreen Eye or set another IP of WiFiLED in Eye’s settings.
AmbiScreen Eye and WiFiLED can work standalone with internal web apps in both devices.
If you want to have static IP addresses for your devices, set it in your router DHCP table.
When electricity is lost in your home, manual unplug of AmbiScreen Eye and WiFiLED is recommended. Eye and WiFiLED can automatically reboot when used for longer time. This feature is fully automatic for performing maintenance.
On longer LED strips (longer than 2.5m) voltage drop may occur and it is normal.