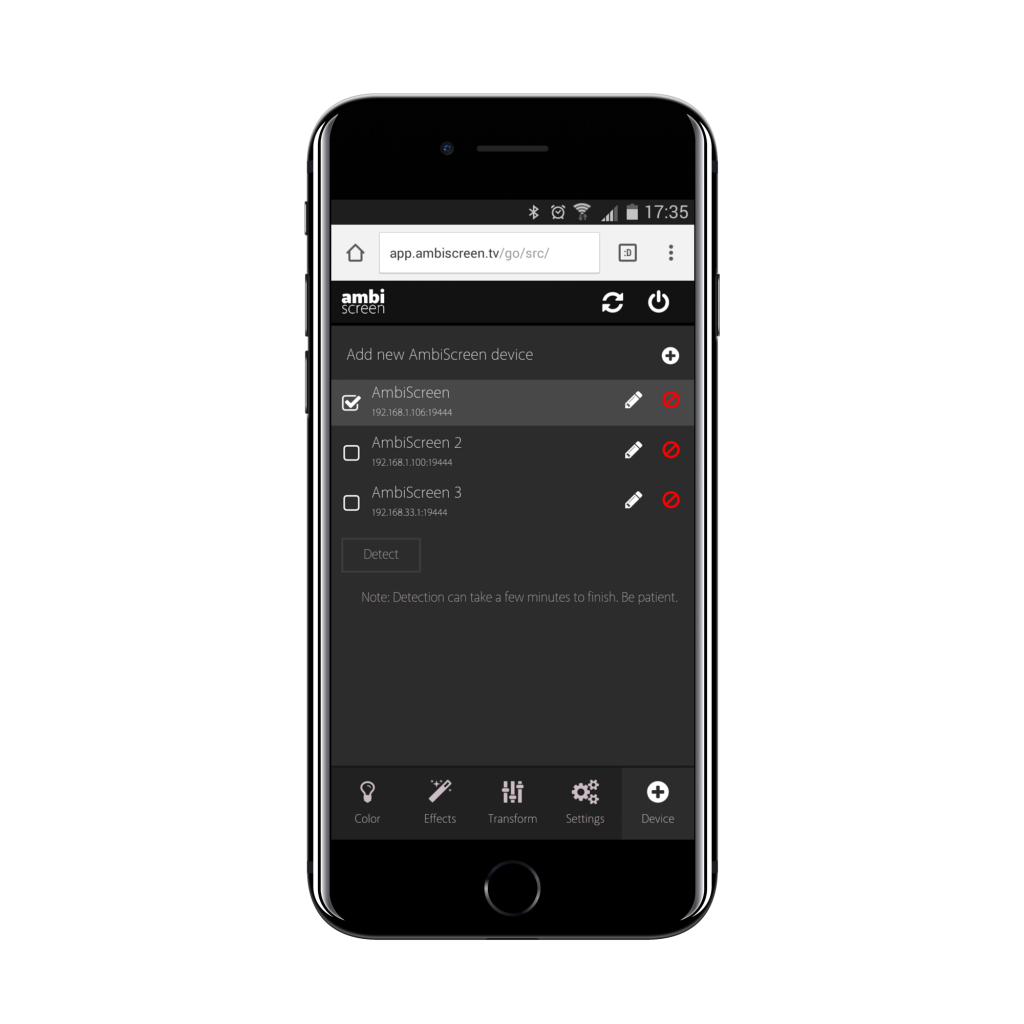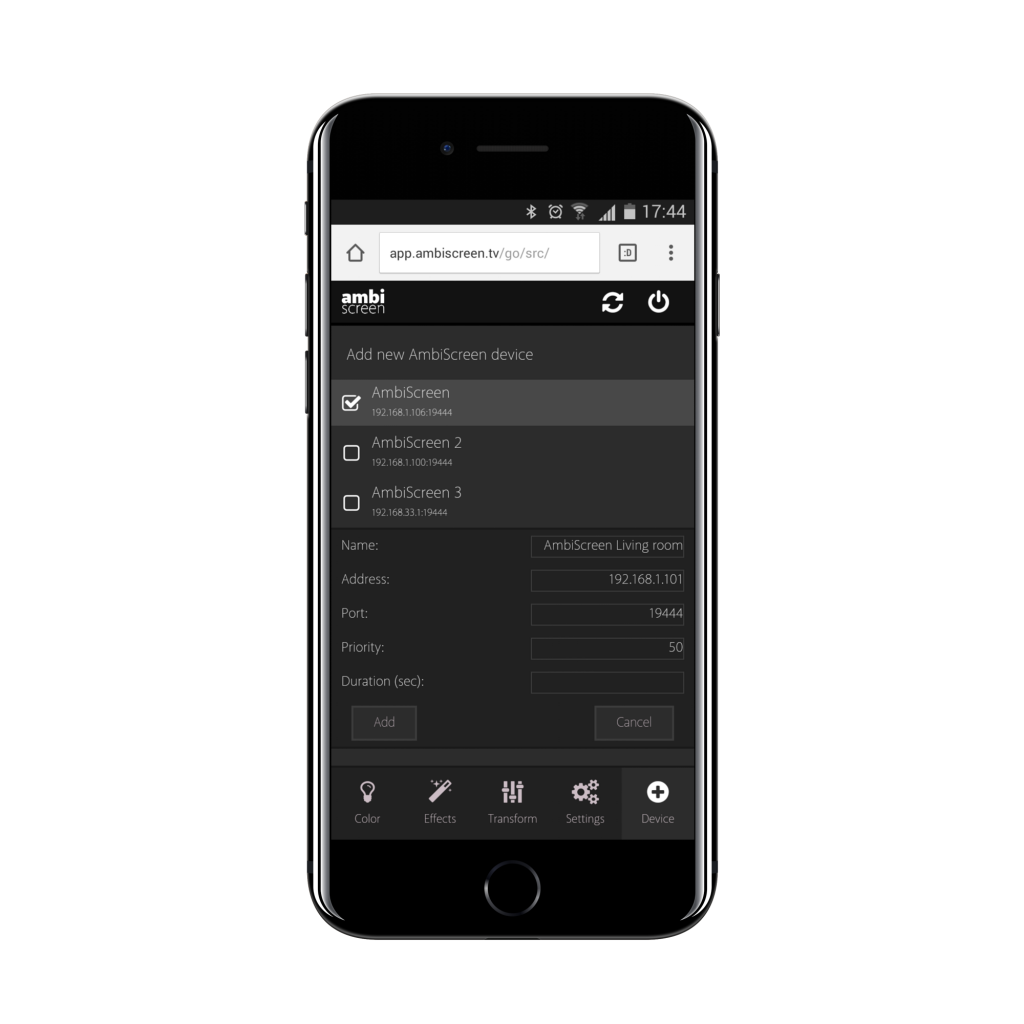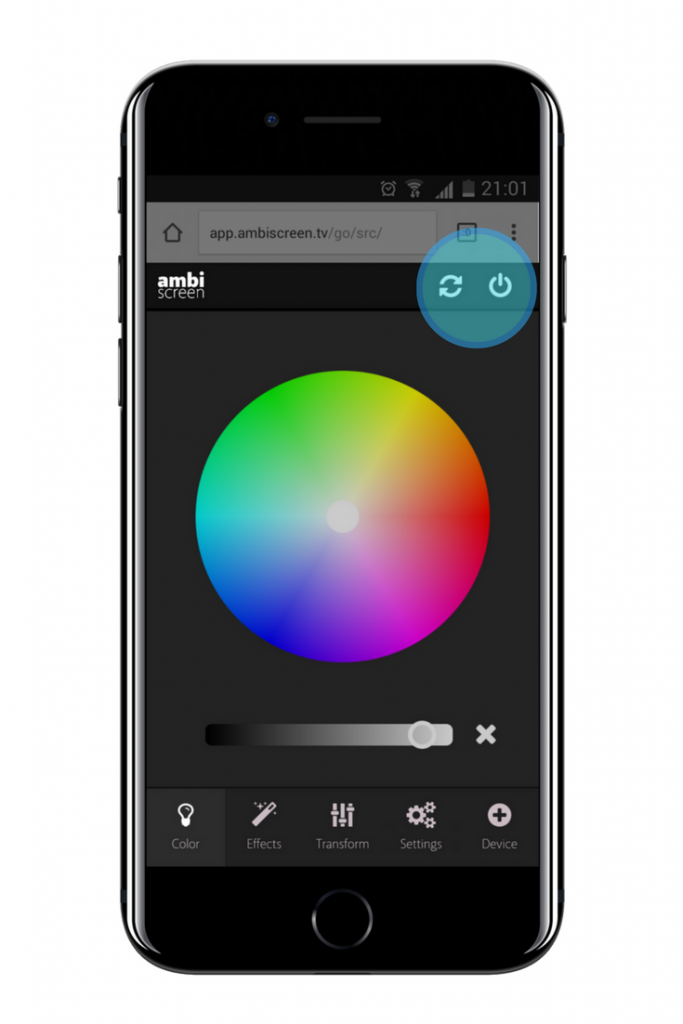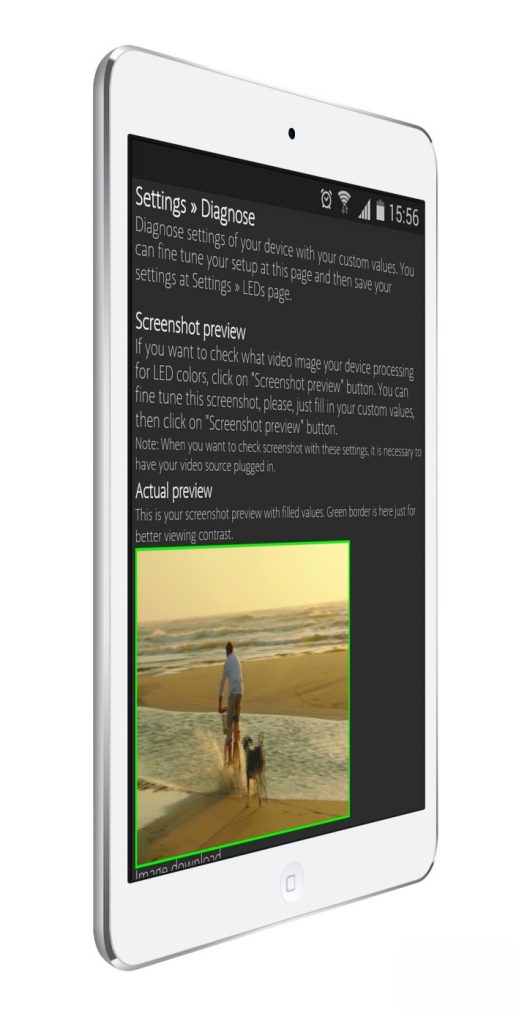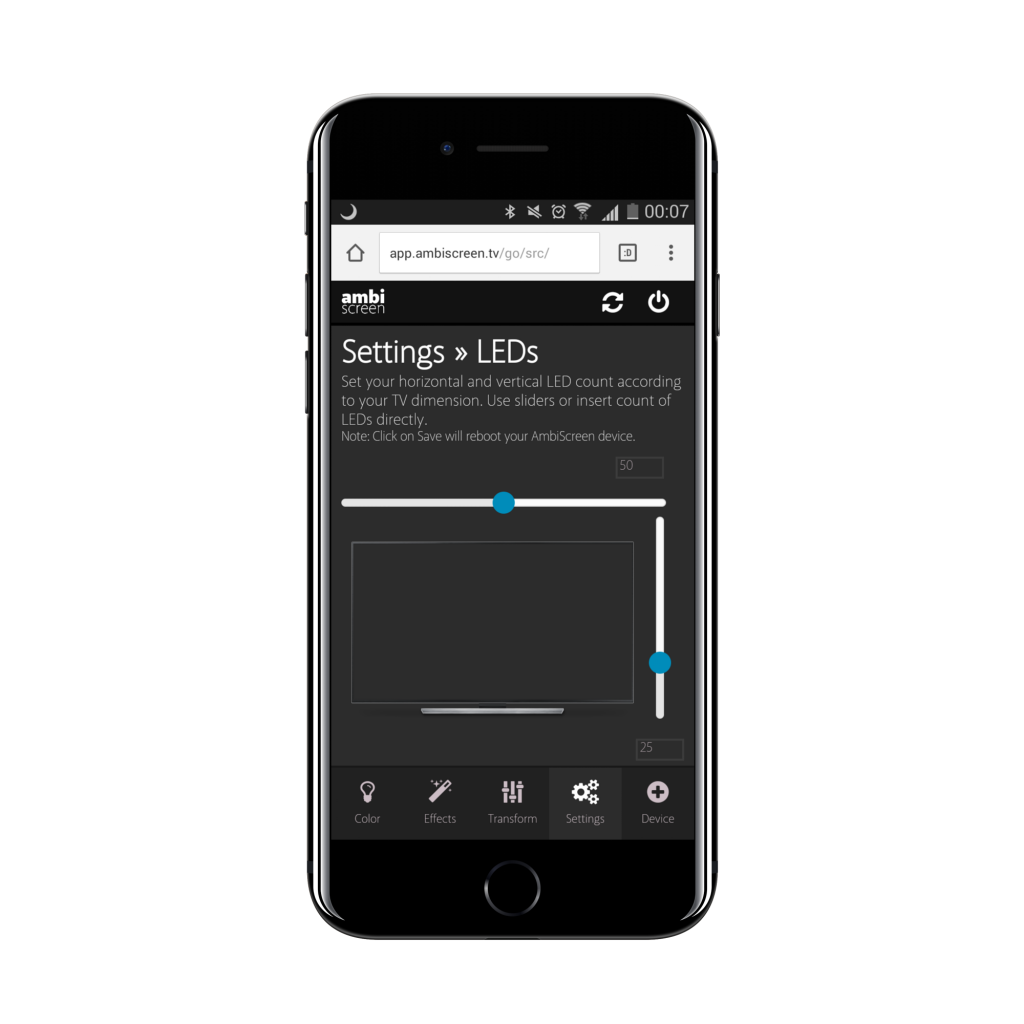These settings are for advanced users. You can break functionality of your device. Anytime you can restore original values via Lite web app.
/// Color manipulation configuration used to tune the output colors to specific surroundings.
/// The configuration contains a list of color-transforms. Each transform contains the
/// following fields:
/// * 'channelAdjustment'
/// * 'id' : The unique identifier of the channel adjustments (eg 'device_1')
/// * 'leds' : The indices (or index ranges) of the leds to which this channel adjustment applies
/// (eg '0-5, 9, 11, 12-17'). The indices are zero based.
/// * 'pureRed'/'pureGreen'/'pureBlue' : The manipulation in the Red-Green-Blue color domain with the
/// following tuning parameters for each channel:
/// * 'temperature'
/// * 'id' : The unique identifier of the temperature (eg 'device_1')
/// * 'leds' : The indices (or index ranges) of the leds to which this temperature applies
/// (eg '0-5, 9, 11, 12-17'). The indices are zero based.
/// * 'red'/'green'/'blue' : The temperature manipulation in the Red-Green-Blue color domain with the
/// following tuning parameters for each channel:
/// * 'transform'
/// * 'id' : The unique identifier of the color transformation (eg 'device_1')
/// * 'leds' : The indices (or index ranges) of the leds to which this color transform applies
/// (eg '0-5, 9, 11, 12-17'). The indices are zero based.
/// * 'hsv' : The manipulation in the Hue-Saturation-Value color domain with the following
/// tuning parameters:
/// - 'saturationGain' The gain adjustement of the saturation
/// - 'luminanceGain' The gain adjustement of the luminance
/// - 'luminanceMinimum' The minimum luminance (backlight)
/// * 'red'/'green'/'blue' : The manipulation in the Red-Green-Blue color domain with the
/// following tuning parameters for each channel:
/// - 'threshold' The minimum required input value for the channel to be on
/// (else zero)
/// - 'gamma' The gamma-curve correction factor
///
/// Next to the list with color transforms there is also a smoothing option.
/// * 'smoothing' : Smoothing of the colors in the time-domain with the following tuning
/// parameters:
/// - 'type' The type of smoothing algorithm ('linear' or 'none')
/// - 'time_ms' The time constant for smoothing algorithm in milliseconds
/// - 'updateFrequency' The update frequency of the leds in Hz
/// - 'updateDelay' The delay of the output to leds (in periods of smoothing)
"color" :
{
"channelAdjustment" :
[
{
"id" : "default",
"leds" : "*",
"pureRed" :
{
"redChannel" : 255,
"greenChannel" : 0,
"blueChannel" : 0
},
"pureGreen" :
{
"redChannel" : 0,
"greenChannel" : 255,
"blueChannel" : 0
},
"pureBlue" :
{
"redChannel" : 0,
"greenChannel" : 0,
"blueChannel" : 255
}
}
],
"temperature" :
[
{
"id" : "default",
"leds" : "*",
"temperatureValues" :
{
"red" : 255,
"green" : 255,
"blue" : 255
}
}
],
"transform" :
[
{
"id" : "default",
"leds" : "*",
"hsl" :
{
"saturationGain" : 1.0000,
"luminanceGain" : 1.0000,
"luminanceMinimum" : 0.0000
},
"red" :
{
"threshold" : 0.0000,
"gamma" : 2.5000
},
"green" :
{
"threshold" : 0.0000,
"gamma" : 2.5000
},
"blue" :
{
"threshold" : 0.0000,
"gamma" : 2.5000
}
}
],
"smoothing" :
{
"type" : "linear",
"time_ms" : 200,
"updateFrequency" : 20.0000,
"updateDelay" : 0,
"continuousOutput": true
}
},