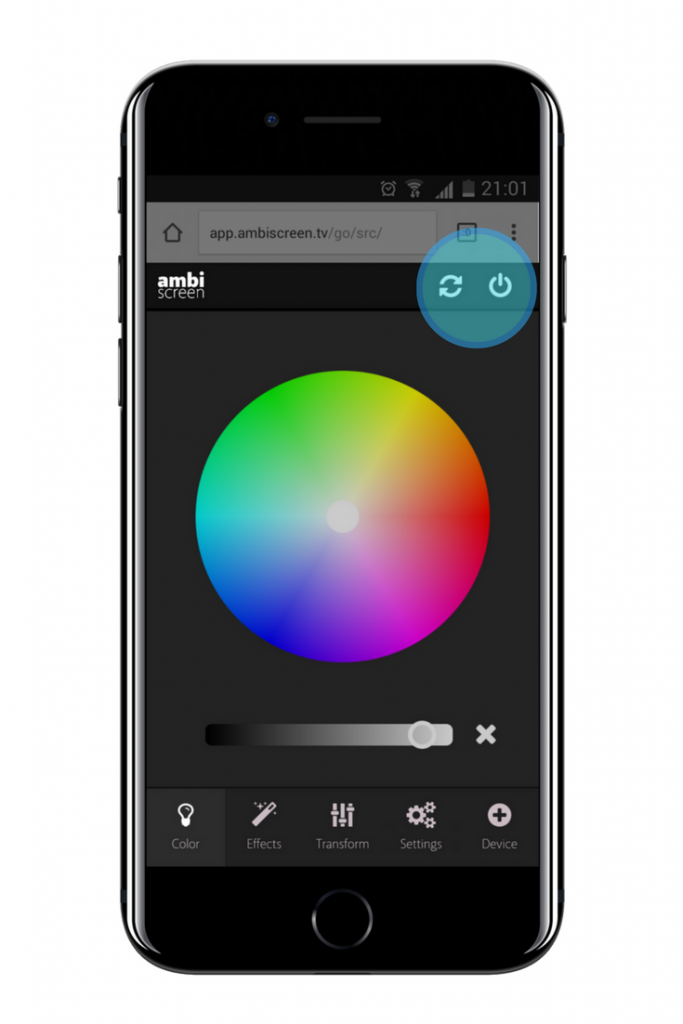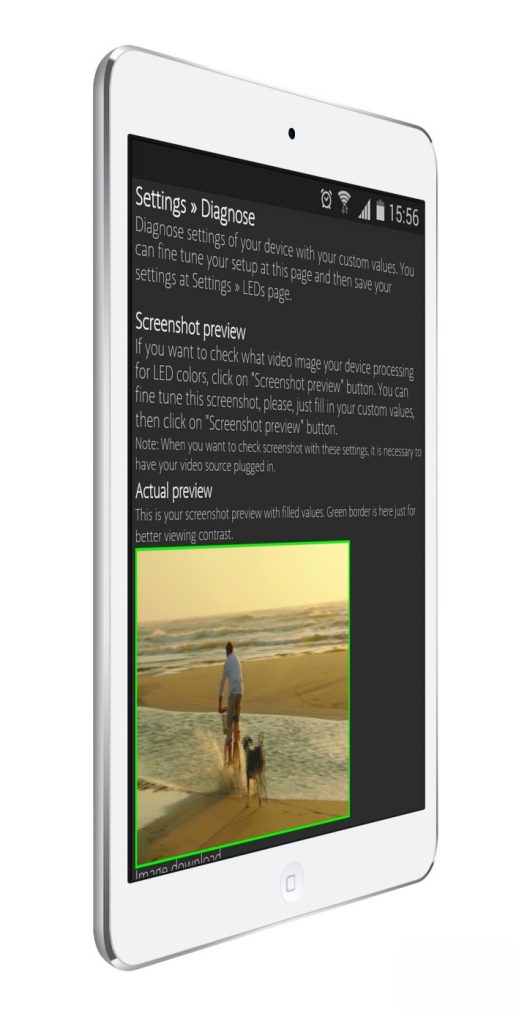You can fine tune AmbiScreen settings according to your hardware display/player setup when navigating to Settings » Diagnose page (accessible via webapp and Lite settings webapp).
Screenshot preview
If you want to check what video image your device is processing for LED colors, click on “Screenshot preview” button. You can fine tune this screenshot, just fill in your custom values, then click on “Screenshot preview” button. You will see screenshot with your custom values.
Note: When you want to check screenshot with these settings, it is necessary to have your video source plugged in.
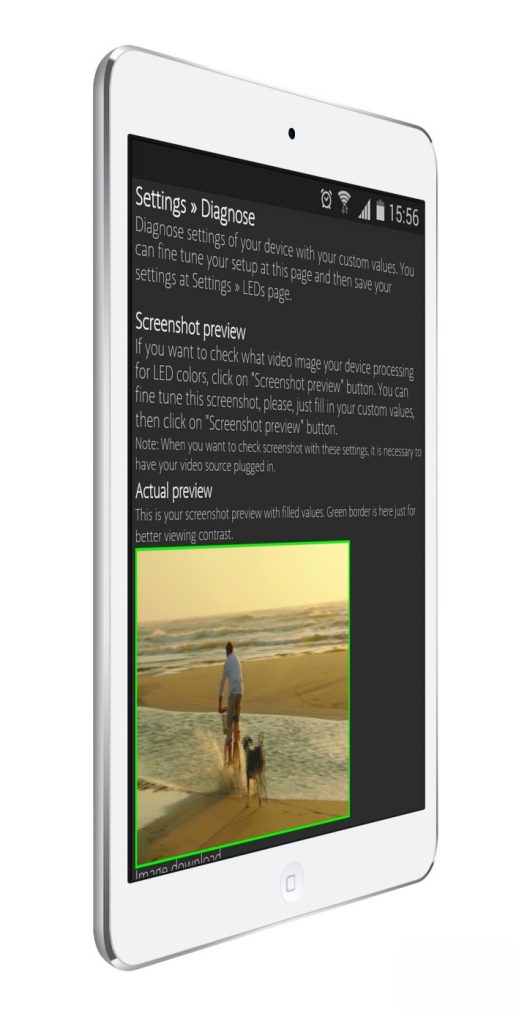
All values can be fine tuned, such as image width, height, frameDecimation, sizeDecimation, cropping and color signal thresholds.
/// * input : V4L2 input to use [default=0]
/// * standard : Video standard (no-change/PAL/NTSC) [default="PAL" worldwide]
/// * width : V4L2 width to set [default=-1]
/// * height : V4L2 height to set [default=-1]
/// * frameDecimation : Frame decimation factor [default=2]
/// * sizeDecimation : Size decimation factor [default=8]
1 or 8 (according to hardware version of your device - for v.1.1 we strictly recommend 8, for v.1.0 we recommend 1-8)
/// * priority : Hyperion priority channel [default=900]
/// * mode : 3D mode to use 2D/3DSBS/3DTAB (note: no autodetection) [default="2D"]
/// * cropLeft : Cropping from the left [default=0]
/// * cropRight : Cropping from the right [default=0]
/// * cropTop : Cropping from the top [default=0]
/// * cropBottom : Cropping from the bottom [default=0]
/// * redSignalThreshold : Signal threshold for the red channel between 0.0 and 1.0 [default=0.0]
/// * greenSignalThreshold : Signal threshold for the green channel between 0.0 and 1.0 [default=0.0]
/// * blueSignalThreshold : Signal threshold for the blue channel between 0.0 and 1.0 [default=0.0]
When you are satisfied with your results, please, fill in the same values on Settings » LEDs page and click “Save” to take effect the new settings. Your device will reboot with new settings.
Your LEDs turn off while generating screenshot. After taking screenshots you will need to click on “Restart” button to reboot your device and turn on your LEDs again.